Simple search
In a basic search, only elements are searched, and only some of their fields typically (name, note, alias, etc.).
The user can also choose whether to search
- Exact match - searches only for elements that match the search phrase
- Case-sensitive - case-sensitive (only works if the EA database is CaseSensitive)
In the "Phrase" field, the user types the element to be searched.
If the user wants an exact match, he checks the "Exact Match" box and/or if he wants case sensitive, he checks the "Case Sensitive" box and clicks the "Search" button.
A table is displayed where the user can see "Artifact type, name, type, stereotype, modified and package".
The user can fill in part or all of the name of the highlighted section to find a specific element more quickly.
After filling in, just use "Enter" and the table will be updated and filtered according to the filled in text.
Each column has arrows in the header next to the name to allow sorting (No. 1)
The arrow next to the "magnifying glass" expands a mini dialog where the user can select the type of filtering condition (No. 2)
If the user wants to refresh the filtering table, just click on the blue text "Cancel filter" (No. 3).
- Number of artifacts displayed
- Number of pages of displayed artefacts - active area where it is possible to click on the page number to get further in the displayed list
- Setting the columns displayed in the table
"Displayed records" - you can see how many records are searched and how many are displayed.
"Display settings" - you can set how many records are displayed per page (the number of records can be changed with the arrow). According to the displayed records the number of pages changes.
"Columns settings" - if the user clicks on columns, a dialog box pops up where he can click on columns he does not want or need to see in the table, the change will take effect immediately after clicking on a certain row.
The "Close" button closes the dialog box.
To view a specific artifact, the user can click on that row.
The click redirects the user to the element. The right part shows the artifact detail and the left part shows the artifact marked in the tree.

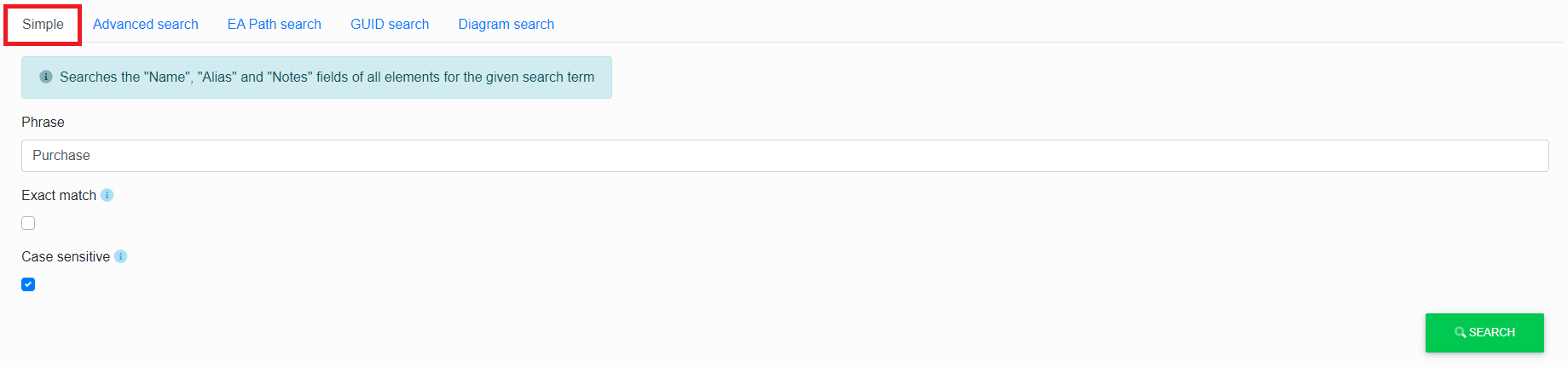
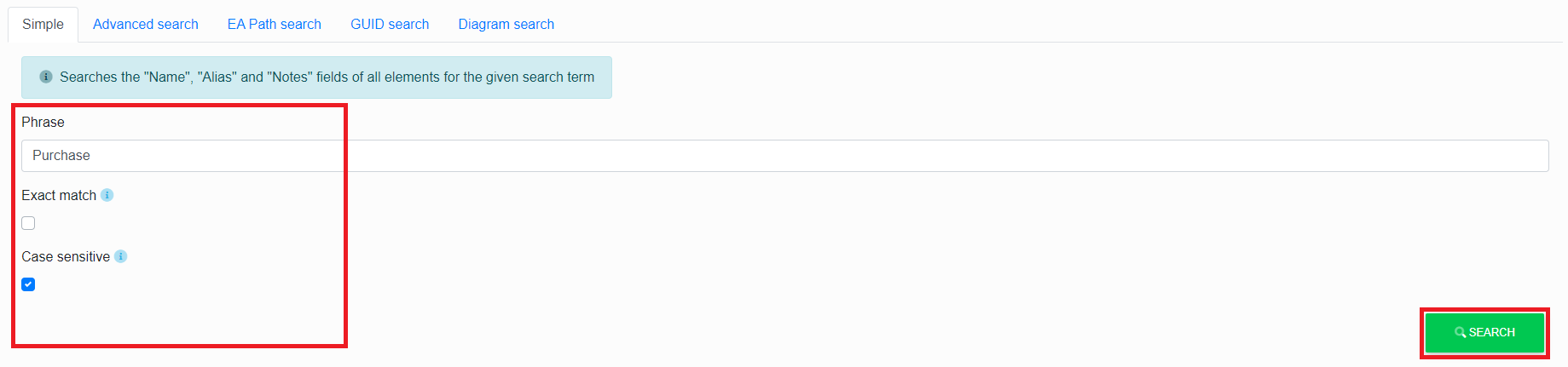
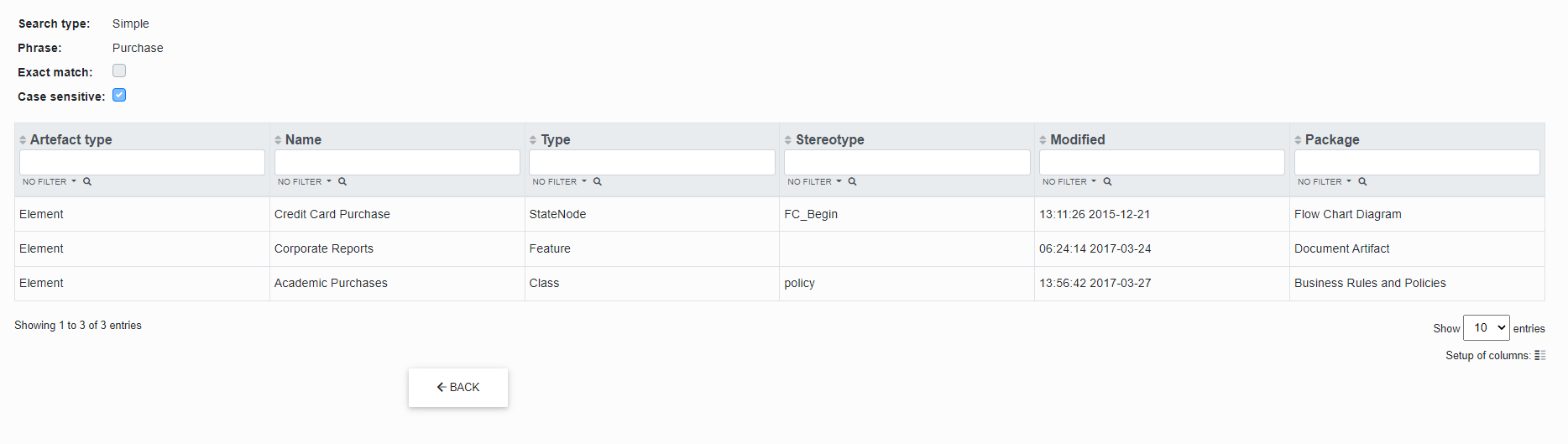

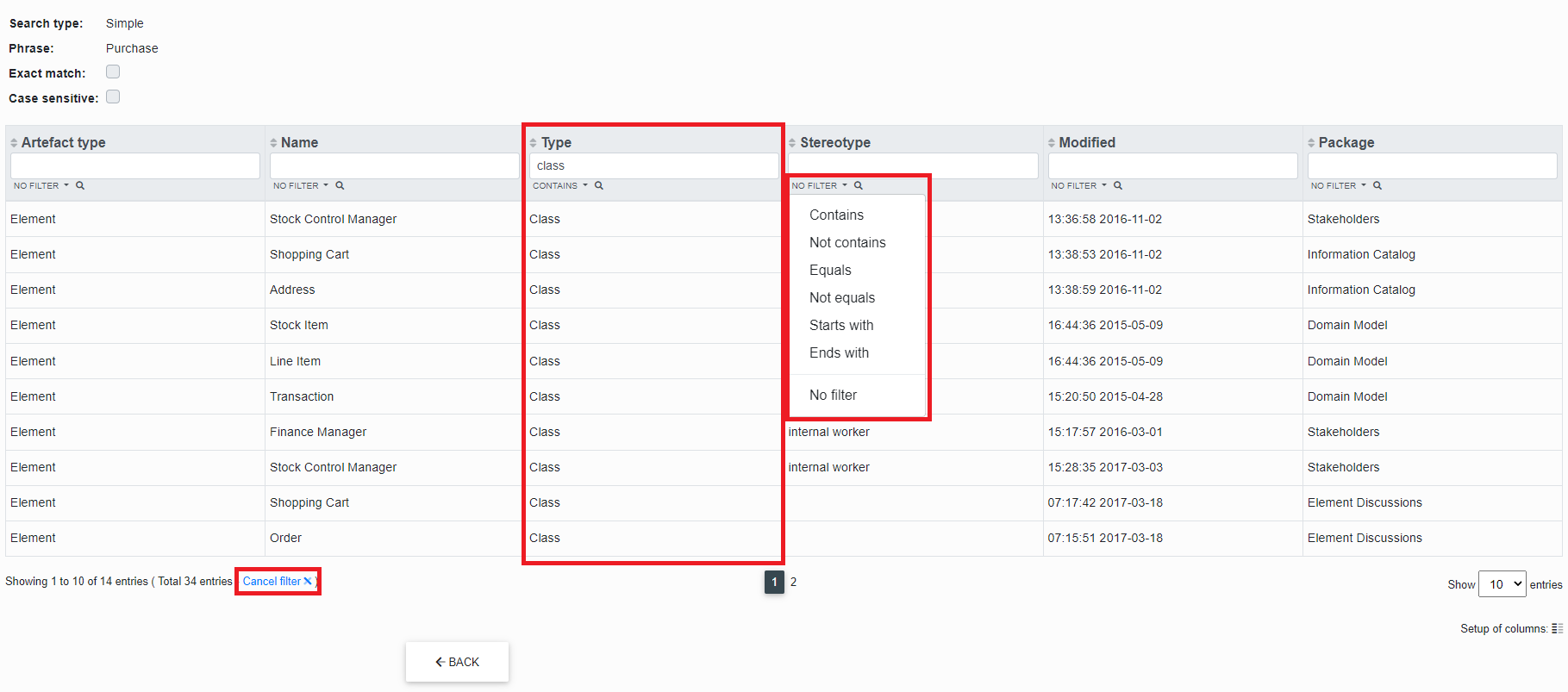
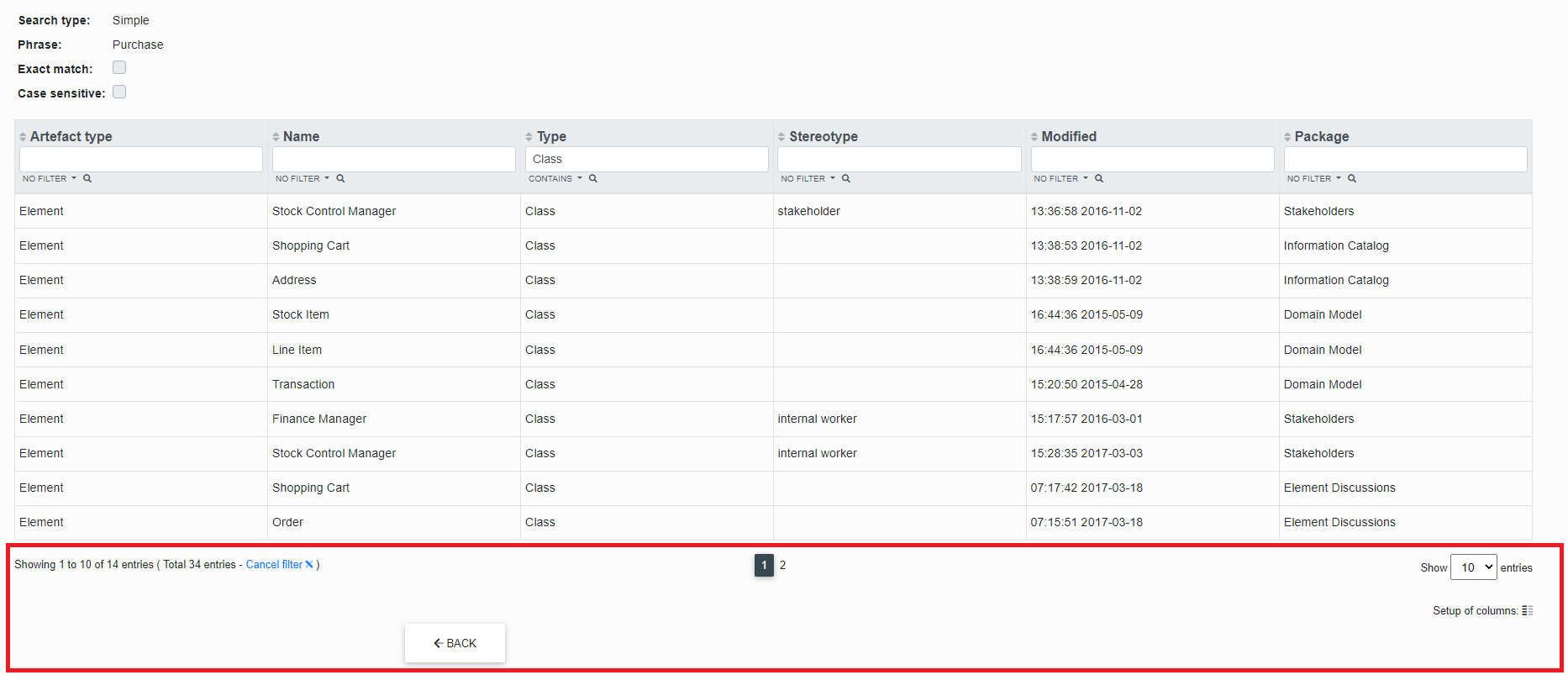
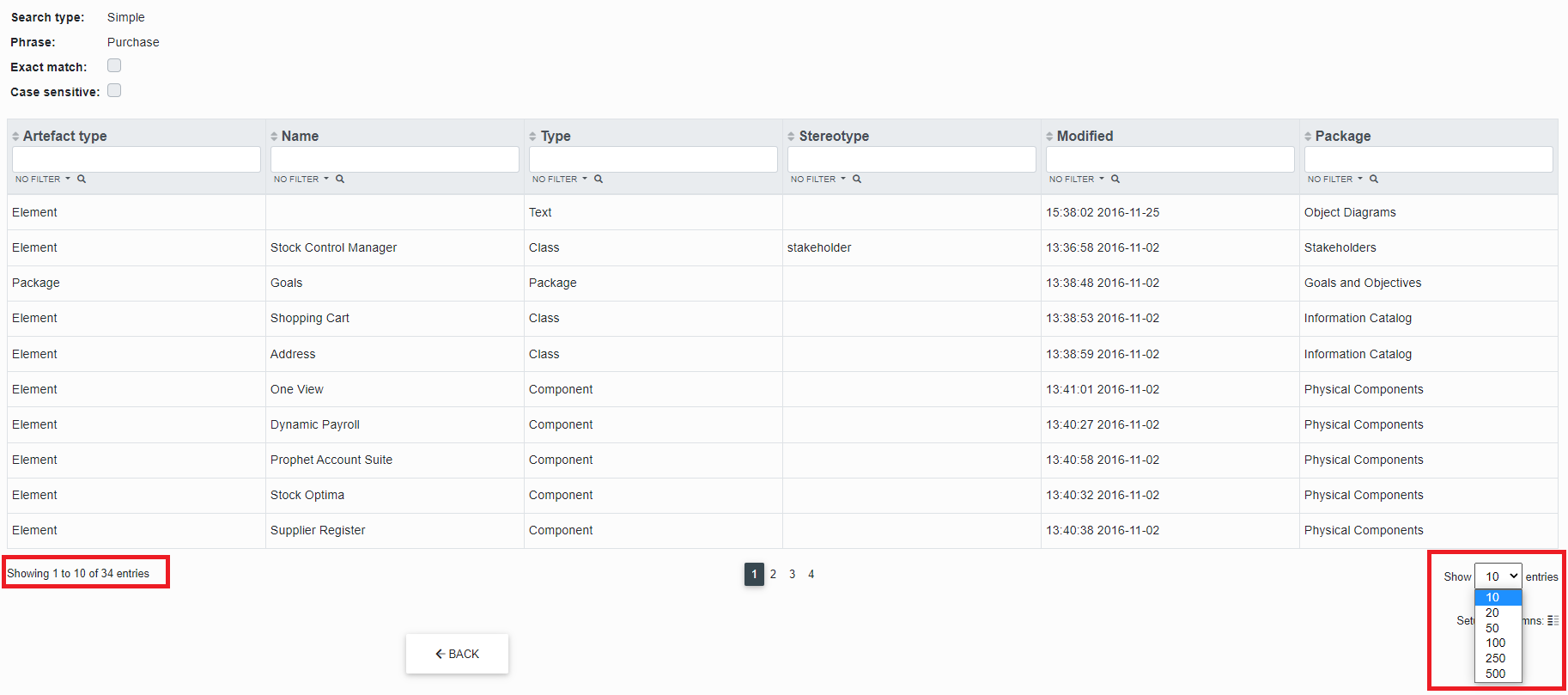
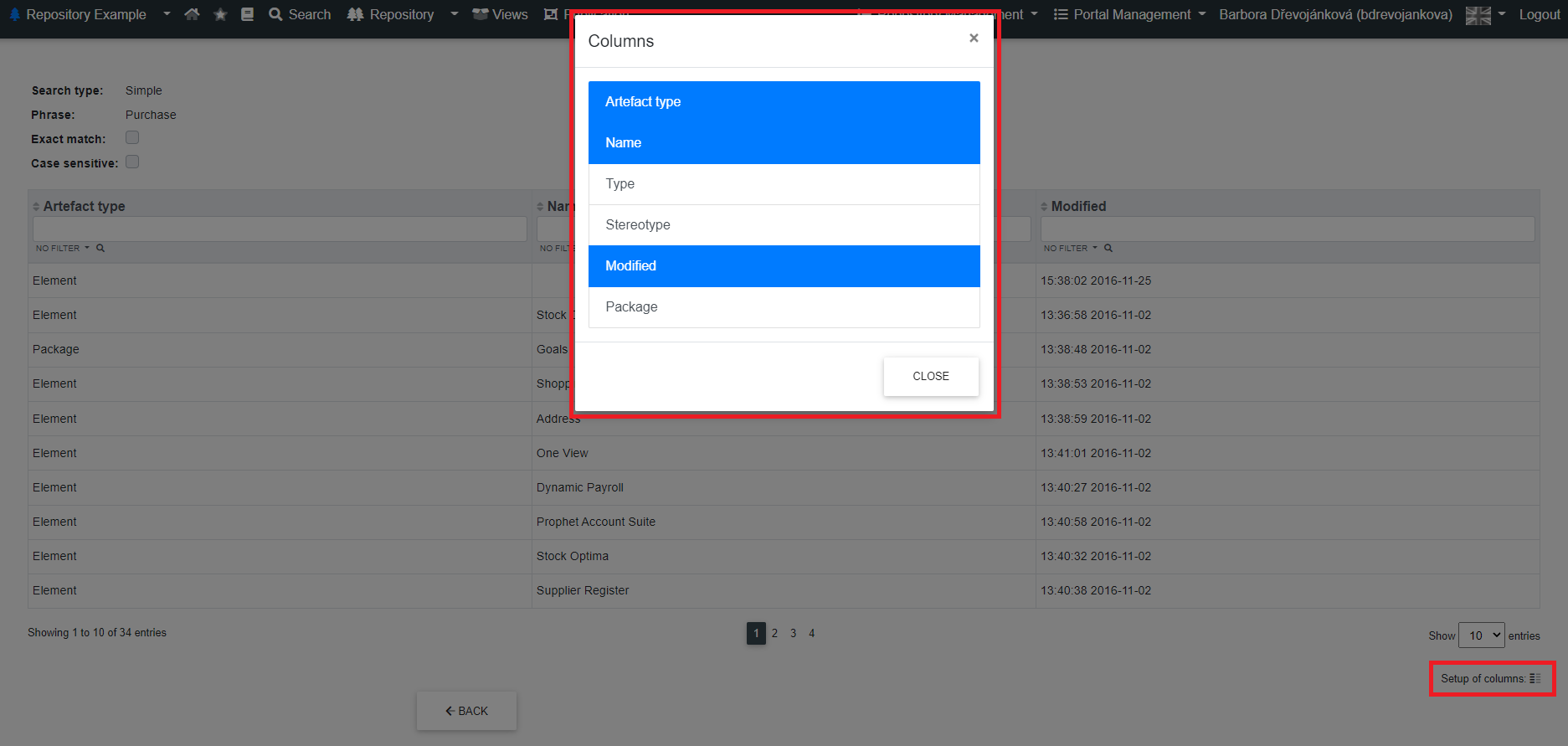
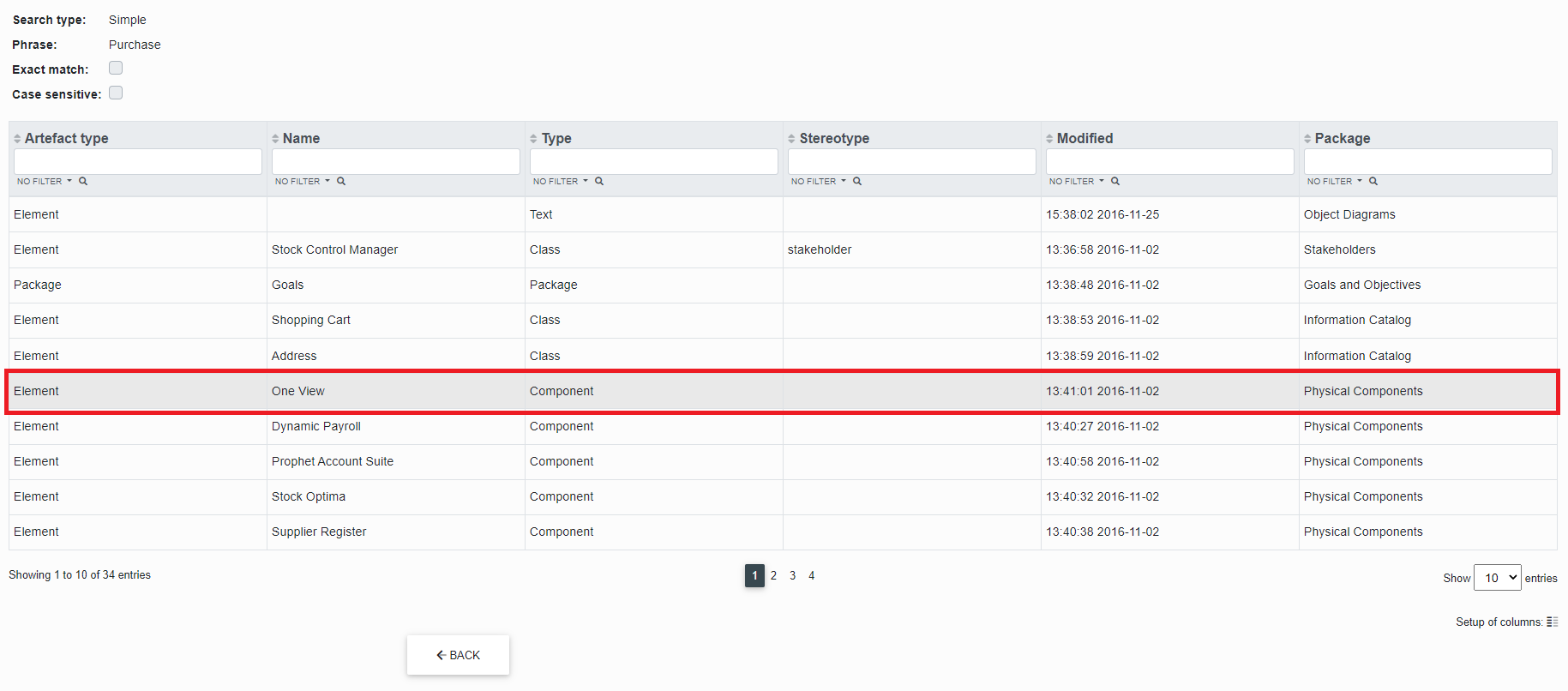
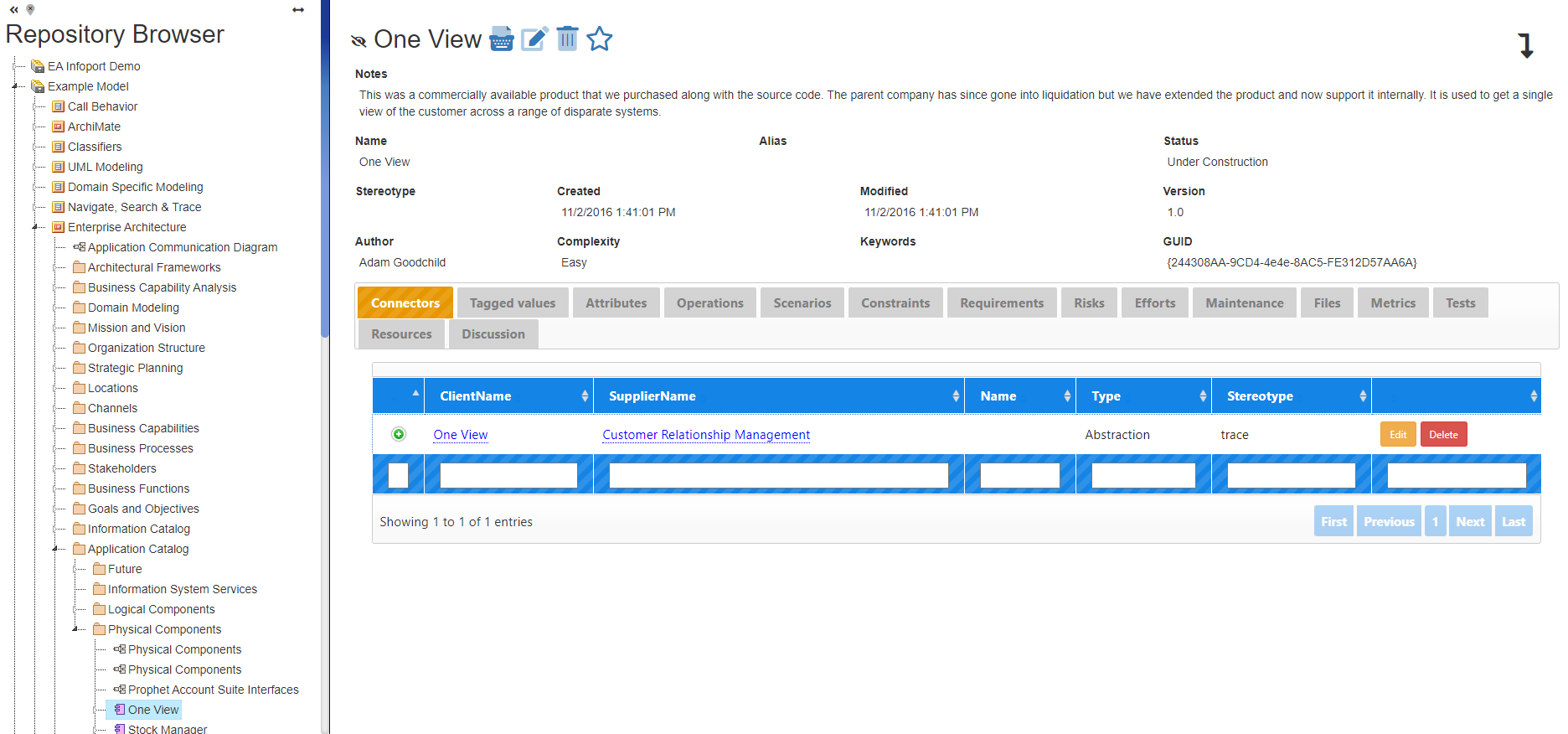
No Comments